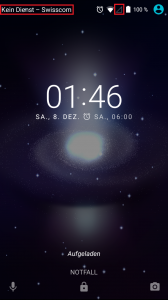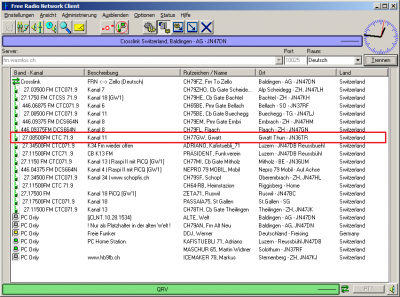Um an Free Radio Network teilzunehmen, ohne eigenes Funkgerät, nur mit Linux oder Windows-PC, brauchst Du als erstes eine Software.
Natürlich ist es auch ratsam das an Deinem PC sowohl ein Kopfhörer/Lautsprecher, und wenn Du auch mitschwatzen möchtest ein Mikrofon angeschlossen ist 😉
Idealerweise käme wohl ein Laptop zum einsatz, da dort meist schon alles verbaut ist.
In diesem Beitrag findest Du eine bebilderte Anleitung für den Java-FRN-Client von Dirk (jFRN_Client), welcher seit dem Jahre 2016 das Alternative Free Radio Network (auf dieser WEB-Seite die sogenannte „neue FRN-Welt“) entwickelt.
Bitte lest Dirk’s Installationsanleitung aufmerksam durch, bevor Ihr den Java-FRN-Client herunterzieht und installiert !
Den sowohl Dirk als auch ich machen uns doch nicht die Mühe, auf unseren WEB-Seiten zu schreiben auf was zu achten ist !
Im nachhinein werden wir aber mit Fragen konfrontiert, die eigentlich bereits beantwortet gewesen wären…
Nachdem Du nun Dirk’s Installationsanleitung aufmerksam durchgelesen, die Software heruntergeladen und installiert hast, startest Du den Java-FRN-Client zum ersten mal, und es erscheint in etwa dieses Fenster :
 ❗ HALT : STOP ❗
❗ HALT : STOP ❗
Bevor Du nun auf die Idee kommst auf den Button [Connect] zu klicken, musst Du mindestens Deine FRN-Benutzerdaten angeben !
Aber erst mal noch folgendes:
Falls bei Dir die Benutzeroberfläche wie im Bild auf Englisch erscheint, diese aber lieber in Deutsch oder einer anderen Sprache hättest, klick dazu auf den Reiter „Settings“ und danach auf den Reiter „Miscellaneous“, worauf diese Anzeige erscheint :
 Gleich hinter „Language“ kannst Du die Benutzerobflächensprache Deiner Wahl auswählen. Danach klickst Du auf den Button [Save], und beendest das Programm erst mal. Das ist nötig damit Du nach dem nächsten start auch die Benutzeroberfläche in Deiner gewünschten Sprache zu sehen bekommst.
Gleich hinter „Language“ kannst Du die Benutzerobflächensprache Deiner Wahl auswählen. Danach klickst Du auf den Button [Save], und beendest das Programm erst mal. Das ist nötig damit Du nach dem nächsten start auch die Benutzeroberfläche in Deiner gewünschten Sprache zu sehen bekommst.
Nun also zu Deinen FRN-Benutzerdaten :
Damit Du am FRN-Netzwerk teilnehmen kannst musst Du Dich mindestens mit Deinem Operator-Namen, Rufzeichen und einer E-Mailadresse am System anmelden.
Diese drei Angaben, sowie das Passwort, das Dir an die angegebene E-Mailadresse vom jeweiligen System zugesandt wird, gehören für einen FRN-Account unweigerlich zusammen !
Daher klicken wir nun auf den Reiter „Einstellungen“ und „Zugangsdaten“, und wir sehen folgende Anzeige :
 Rot umrandet habe ich im Bild die Felder welche Dich im FRN für andere bekannt machen.
Rot umrandet habe ich im Bild die Felder welche Dich im FRN für andere bekannt machen.
Gehen wir ein Feld nach dem anderen durch :
 Da Dirk’s Java-FRN-Client sowohl den alten original (.eu) sowie seinen eigenen neuen alternativen (.de) SystemManager unterstützt, steht uns hier die Auswahl zur Verfügung.
Da Dirk’s Java-FRN-Client sowohl den alten original (.eu) sowie seinen eigenen neuen alternativen (.de) SystemManager unterstützt, steht uns hier die Auswahl zur Verfügung.
! Achtung !
DA das Original FRN System (.eu) nicht mehr regelmässig gewartet wird, empfehle ich das Alternate FRN System (.de) zu verwenden !
Jeder der beiden SystemManager sendet ein eigenes Passwort an Deine angegebene EMail Adresse wenn Du alle Daten angegeben,und auf den Button [Passwort anfordern] klickst !
Was im umkehrfall heisst Das Du hier nicht einfach auf den anderen SystemManager umstellen kannst, und dann meinst das Du Dich beim angegebenen SystemManager einloggen kannst.
 Am besten wohl Deinen Vornamen 😉
Am besten wohl Deinen Vornamen 😉
 Dein Funk-Rufzeichen.
Dein Funk-Rufzeichen.
 Das überspringen wir mal, und füllen erst noch folgende Felder aus :
Das überspringen wir mal, und füllen erst noch folgende Felder aus :
 Eine EMail Adresse an welche dann auch Dein Passwort vom gewählten SystemManager, sowie Informationen bei Problemen gesendet werden.
Eine EMail Adresse an welche dann auch Dein Passwort vom gewählten SystemManager, sowie Informationen bei Problemen gesendet werden.
Also keine einmal EMail Adressen !
 Das Land in welchem Du lebst.
Das Land in welchem Du lebst.
 Die Stadt wo Du lebst.
Die Stadt wo Du lebst.
 Genaueren Stadtteil, oder Kanton und Locator.
Genaueren Stadtteil, oder Kanton und Locator.
 Eventuell eine kleine Beschreibung über Dich.
Eventuell eine kleine Beschreibung über Dich.
Nun kannst Du hinter dem Feld Passwort auf den Button [Passwort anfordern] klicken
 Je nachdem welchen SystemManager Du gewählt hast, solltest Du in wenigen Sekunden (.de) oder in ca. 5 Minuten (.eu), auf die angegebene EMail Adresse Dein Passwort erhalten.
Je nachdem welchen SystemManager Du gewählt hast, solltest Du in wenigen Sekunden (.de) oder in ca. 5 Minuten (.eu), auf die angegebene EMail Adresse Dein Passwort erhalten.
Welches Du nun im Feld Passwort eingeben musst.
Gleich zum nächsten Abschnitt im Reiter „Einstellungen“, „Audio IN“ und „Audio OUT“ :
 Gehen wir wieder ein Feld nach dem anderen durch :
Gehen wir wieder ein Feld nach dem anderen durch :
 Hier wählst Du das Eingabegerät aus, an welchem Dein Mikrofon angeschlossen ist.
Hier wählst Du das Eingabegerät aus, an welchem Dein Mikrofon angeschlossen ist.
 Den wert am besten so belassen wie er vorgegeben ist.
Den wert am besten so belassen wie er vorgegeben ist.
 Durch anklicken dieser Option kann das AGC (Automatic Gain Control) ein/aus geschaltet werden.
Durch anklicken dieser Option kann das AGC (Automatic Gain Control) ein/aus geschaltet werden.
AGC heisst das die Software versucht immer den gleichen Eingabepegel auszusteuern, egal ob Du näher oder weiter weg in das Mikrofon sprichst.
Wenn diese Option ausgeschaltet ist, kannst Du mit den Systemeigenen Mitteln die aussteuerung bewerkstelligen.
 Durch anklicken des Button’s [Test] kannst Du die Pegeleinstellungen gleich hier in den Einstellungen überprüfen.
Durch anklicken des Button’s [Test] kannst Du die Pegeleinstellungen gleich hier in den Einstellungen überprüfen.
 Wenn Du in das Mikrofon sprichst wird Dir im unteren Balken der Pegel angezeigt. Hier ist es ratsam im grünen Bereich zu bleiben. Bei dauernd rotem Balken ist Dein Eingangspegel übersteuert !
Wenn Du in das Mikrofon sprichst wird Dir im unteren Balken der Pegel angezeigt. Hier ist es ratsam im grünen Bereich zu bleiben. Bei dauernd rotem Balken ist Dein Eingangspegel übersteuert !
Zum beenden den Button [Stopp] anklicken.
 Wenn diese Option angewählt ist, wird Dir später auf der Hauptseite des Java-FRN-Clienten der Mikrofonpegel im senkrechten Balken angezeigt :
Wenn diese Option angewählt ist, wird Dir später auf der Hauptseite des Java-FRN-Clienten der Mikrofonpegel im senkrechten Balken angezeigt :

 Hier wählst Du das Ausgabegerät aus, an welchem Dein Kopfhörer oder Lautsprecher angeschlossen sind.
Hier wählst Du das Ausgabegerät aus, an welchem Dein Kopfhörer oder Lautsprecher angeschlossen sind.
 Auch diesen wert am besten so belassen wie er vorgegeben ist.
Auch diesen wert am besten so belassen wie er vorgegeben ist.
Nun zum nächsten Abschnitt im Reiter „Einstellungen“, unter „Sounds“ :
 Für diesen Abschnitt noch der Hinweis das beim anwählen des Buttons[…] vom Installationsverzeichnis des Java-FRN-Client ausgegangen wird. Daher gilt :
Für diesen Abschnitt noch der Hinweis das beim anwählen des Buttons[…] vom Installationsverzeichnis des Java-FRN-Client ausgegangen wird. Daher gilt :
Wav-Dateien wie Rogerpiep’s usw. sind im Unterverzeichnis \subprocess\sounds\, wie im obersten Feld angegeben zu finden.
Hours wav-Dateien sind im Unterverzeichnis \subprocess\hours\
Recorder-Dateien sind im Unterverzeichnis \subprocess\recorder\
Ich denk ich muss in diesem Bereich nicht weiter auf die einzelnen Felder eingehen, sollte ja klar sein das für jedes Ereignis eine .wav-Datei angegeben werden kann !
Die Angabe der gewünschten Datei nützt alleine nichts, zur tatsächlichen Aktivierung muss das Häckchen bei [aktiviert] auch gesetzt sein !
Zum Schluss natürlich noch den [Speichern] Button anklicken, damit das ganze auch später wieder so funktioniert 😉
Dann steht Dir nun der Weg offen, um den ersten Connect zu starten.


 Dieses Icon steht für einen CB Gateway der bereits mehr als 24 Stunden zur Verfügung steht.
Dieses Icon steht für einen CB Gateway der bereits mehr als 24 Stunden zur Verfügung steht. Dieses Icon steht für einen CB Gateway der Online ist, aber seit dem letzten Online schalten noch keine 24 Stunden zur Verfügung steht.
Dieses Icon steht für einen CB Gateway der Online ist, aber seit dem letzten Online schalten noch keine 24 Stunden zur Verfügung steht. Dieses Icon steht für einen PMR Gateway der bereits mehr als 24 Stunden zur Verfügung steht.
Dieses Icon steht für einen PMR Gateway der bereits mehr als 24 Stunden zur Verfügung steht. Dieses Icon steht für einen PMR Gateway der Online ist, aber seit dem letzten Online schalten noch keine 24 Stunden zur Verfügung steht.
Dieses Icon steht für einen PMR Gateway der Online ist, aber seit dem letzten Online schalten noch keine 24 Stunden zur Verfügung steht. Dieses Icon steht für einen Freenet Gateway der bereits mehr als 24 Stunden zur Verfügung steht.
Dieses Icon steht für einen Freenet Gateway der bereits mehr als 24 Stunden zur Verfügung steht. Dieses Icon steht für einen Freenet Gateway der Online ist, oder seit dem letzten Online gehen noch keine 24 Stunden zur Verfügung steht.
Dieses Icon steht für einen Freenet Gateway der Online ist, oder seit dem letzten Online gehen noch keine 24 Stunden zur Verfügung steht. Dieses Icon steht für einen Gateway der seit 3 Tagen oder mehr nicht mehr Online war, oder für einen geplanten Gateway.
Dieses Icon steht für einen Gateway der seit 3 Tagen oder mehr nicht mehr Online war, oder für einen geplanten Gateway.